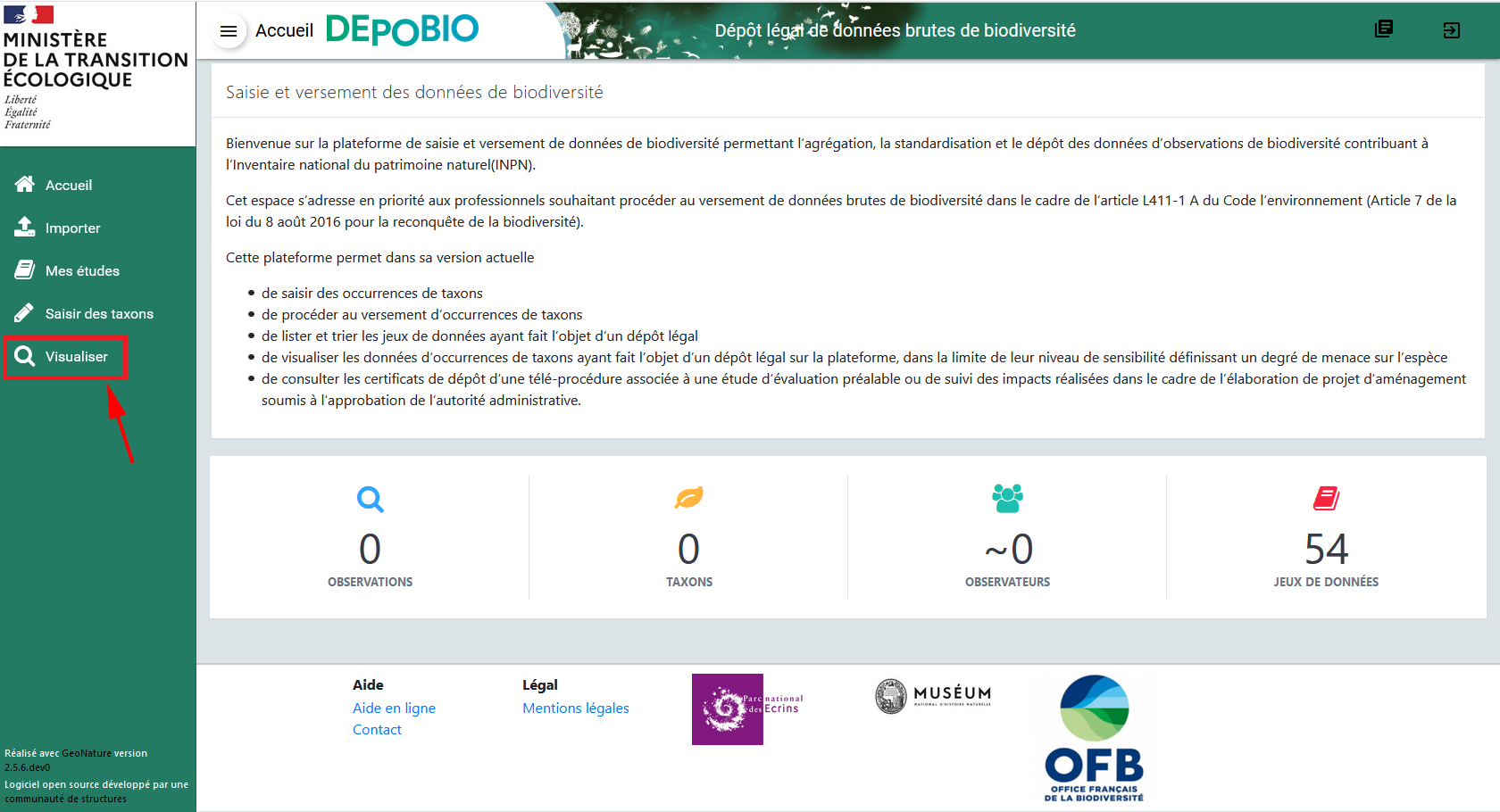Module de visualisation : Consulter l’ensemble des données¶
Ce module permet de consulter, rechercher et exporter les données basé sur le standard de dépôt légal de biodiversité.
Il permet aussi d’afficher la fiche détaillée de chaque occurrence et de revenir à sa fiche source si elle a été saisie dans le module de saisie de Depobio.
Présentation¶
La page principale est composée de 3 blocs :
Rechercher dans les résultats
Visualiser les résultats sur la carte
Visualiser les résultats en liste
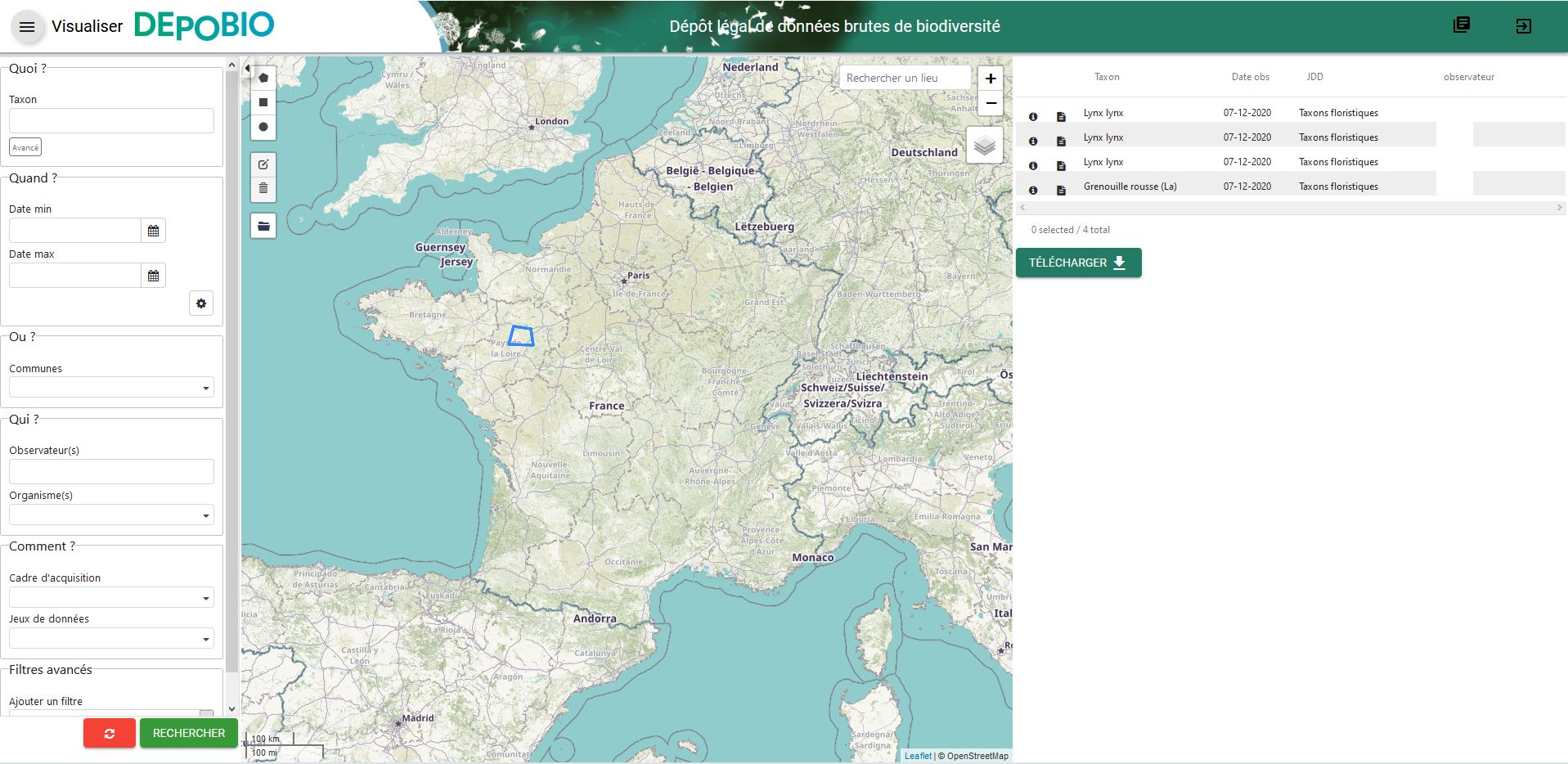
Par défaut, la synthèse affiche les 100 observations les plus récentes. Il est possible d’accéder aux données souhaitées en appliquant un ensemble de filtres.
Détail d’une observation¶
Il est possible d’accéder au détail d’une observation en cliquant sur le symbole (i) à gauche d’une observation. Le détail d’une observation correspond à l’ensemble des informations contenues dans la synthèse pour cette observation.
Une observation sur le module de visualisation ne correspond pas tout à fait à la donnée saisie initialement. C’est une représentation simplifiée et unifiée des données qui repose sur le standard et qui répond aux questions suivantes :
Où ?
Quand ? : Date et heure de l’observation
Qui ? : Observateur
Quoi ? : Taxon, nombre et type d’individus, état biologique, …
Dans quel cadre ?
Toutes les données sont ramenées au niveau du dénombrement de taxon (exemple : 1 individu mâle adulte de Chevêche). Si une occurrence est constituée de 2 dénombrements, il y aura 2 enregistrements sur le module de visualisation (exemple : 1 individu mâle adulte et 1 individu femelle indéterminée de Chevêche).
Rechercher des observations¶
1. Filtrer les données géographiquement :
Il y a 3 façons de filtrer géographiquement les données :
en sélectionnant une commune
en dessinant une zone sur la carte à l’aide des outils de dessin (rectangle, polygone ou cercle)
en important un fichier de la zone
Filtrer par communes :
Dans le panneau filtre :
cliquez sur le champ Communes
saisissez les premières lettre de la commune
sélectionnez la commune souhaitée
Il est possible de sélectionner plusieurs communes.
Dessiner une zone :
Sur la carte, choisir un outil de dessin (rectangle, polygone ou cercle) et réaliser votre selection sur la carte.
Après avoir dessiné une zone, il est nécessaire de cliquer sur le bouton Rechercher.
Importer un fichier :
Il est possible d’importer une/des zone(s) de sélection directement à partir d’un fichier GeoJson.
Vous pouvez préparer ce fichier avec QGIS depuis un fichier SHP ou autre. Le fichier doit être enregistré au format GeoJson (projection 4326).
Sur la couche souhaitée :
Faire un clic droit sur la couche puis sélectionner Exporter > Sauvegarder les entités sous…
- Enregistrer le fichier en sélectionnant les bons paramètres :
Format : GeoJson
SCR : WGS 84 (4326)
Pour des questions de performance il est possible de ne pas exporter les données attributaires
2. Filtrer les données via la taxonomie
Il est possible de rechercher les données en utilisant des critères taxonomiques, en recherchant soit sur un taxon ou un groupe taxonomique en particulier, soit en se basant sur des critères taxonomiques (statut de protection, attributs)
Recherche simple :
Dans le panneau filtre :
cliquez sur le champ taxon
saisissez les premières lettre du taxon
sélectionnez le taxon souhaité
Il est possible de sélectionner plusieurs taxons.
Recherche avancée :
Dans le panneau filtre dans la section « Quoi ? » cliquer sur Avancé.
Vous pourrez :
Sélectionner un ou des groupes taxonomiques (exemple Chiroptera)
Filtrer sur les listes rouge UICN,…
Filtrer sur des attributs spécifiés dans TaxHub : patrimonialité, enjeu prioritaire, …
3. Autres filtres
Il est également possible de filtrer :
sur une date ou une période donnée
sur un observateur
sur un jeu de données