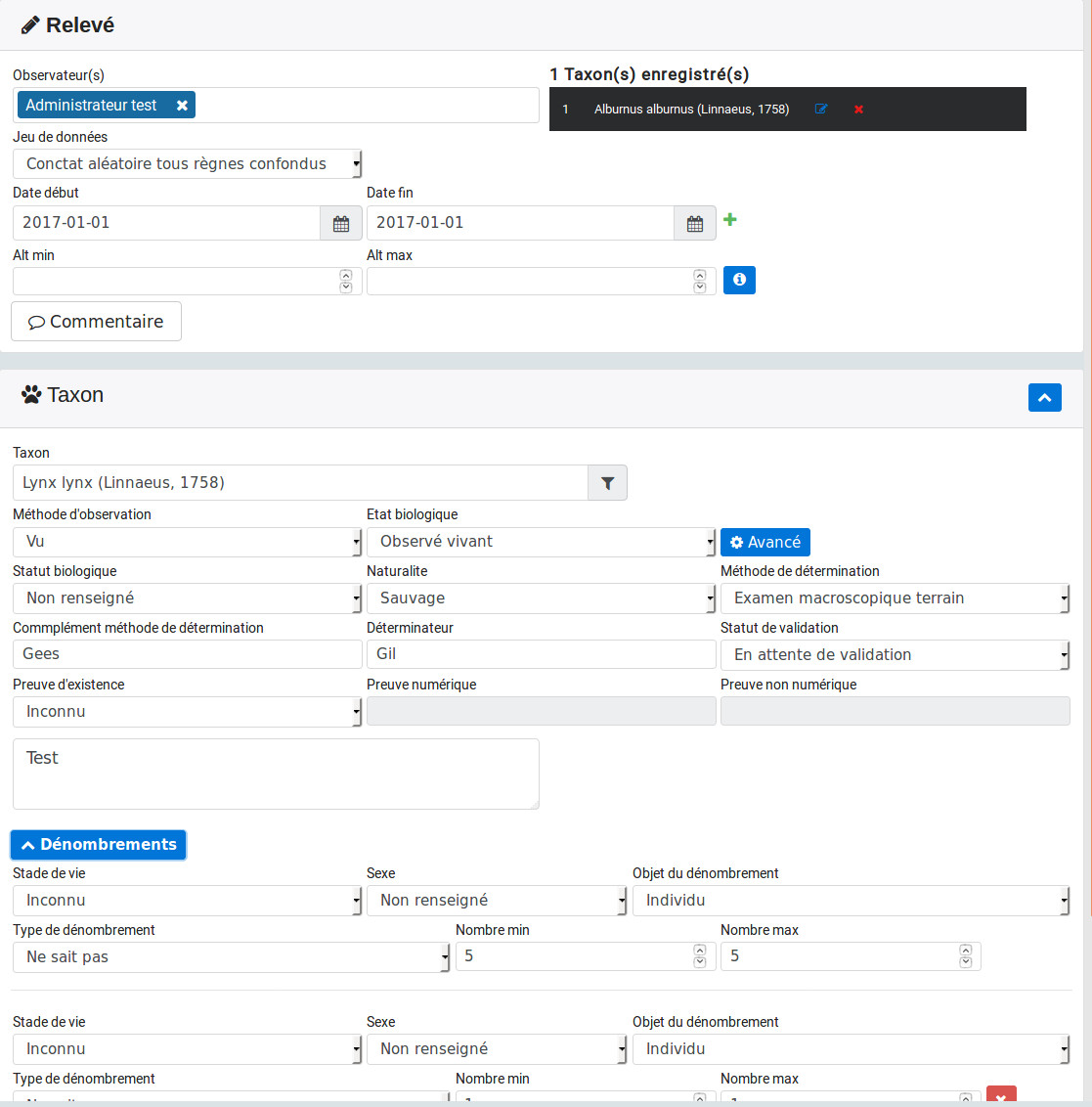Etape 3 (optionnelle) : Saisie de données sur la plateforme Depobio¶
1. Présentation générale du processus de saisie¶
2. Présentation détaillée du processus de saisie¶
Authentification¶
Accédez à la plateforme du Depôt légal de biodiversité Depobio .
Si vous n’êtes pas déjà authentifié avec votre compte INPN, vous serez invité à le faire :
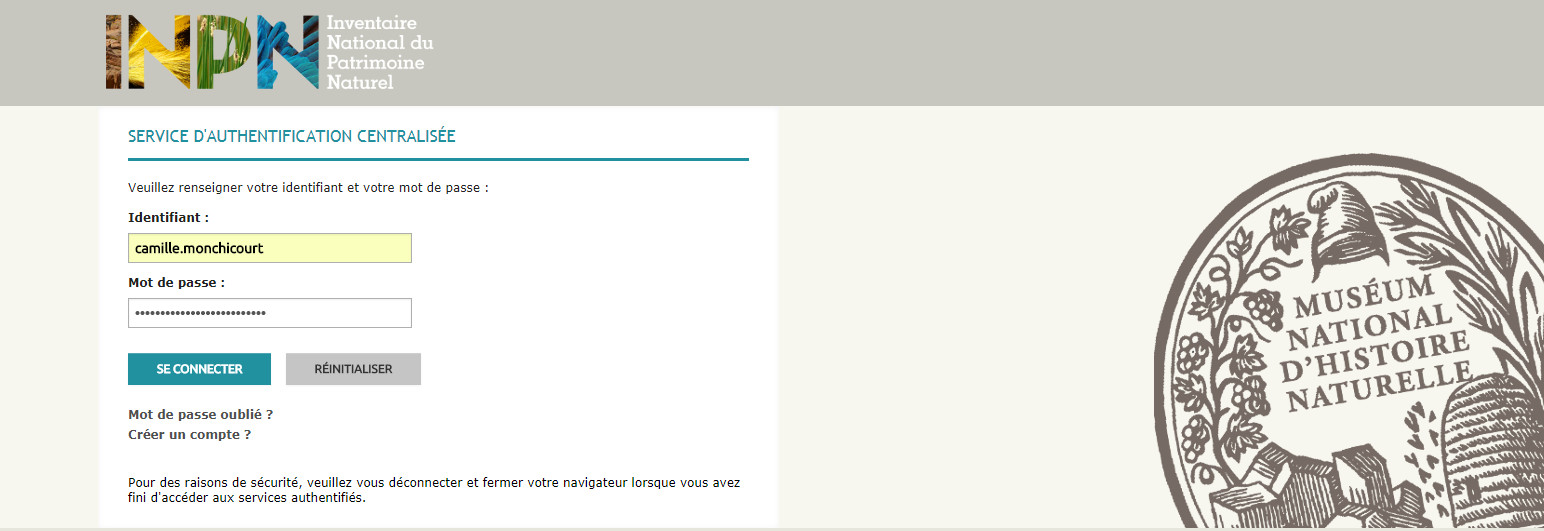
Accueil¶
Vous accédez alors à la page d’accueil de la plateforme, permettant la saisie de données brutes de biodiversité.
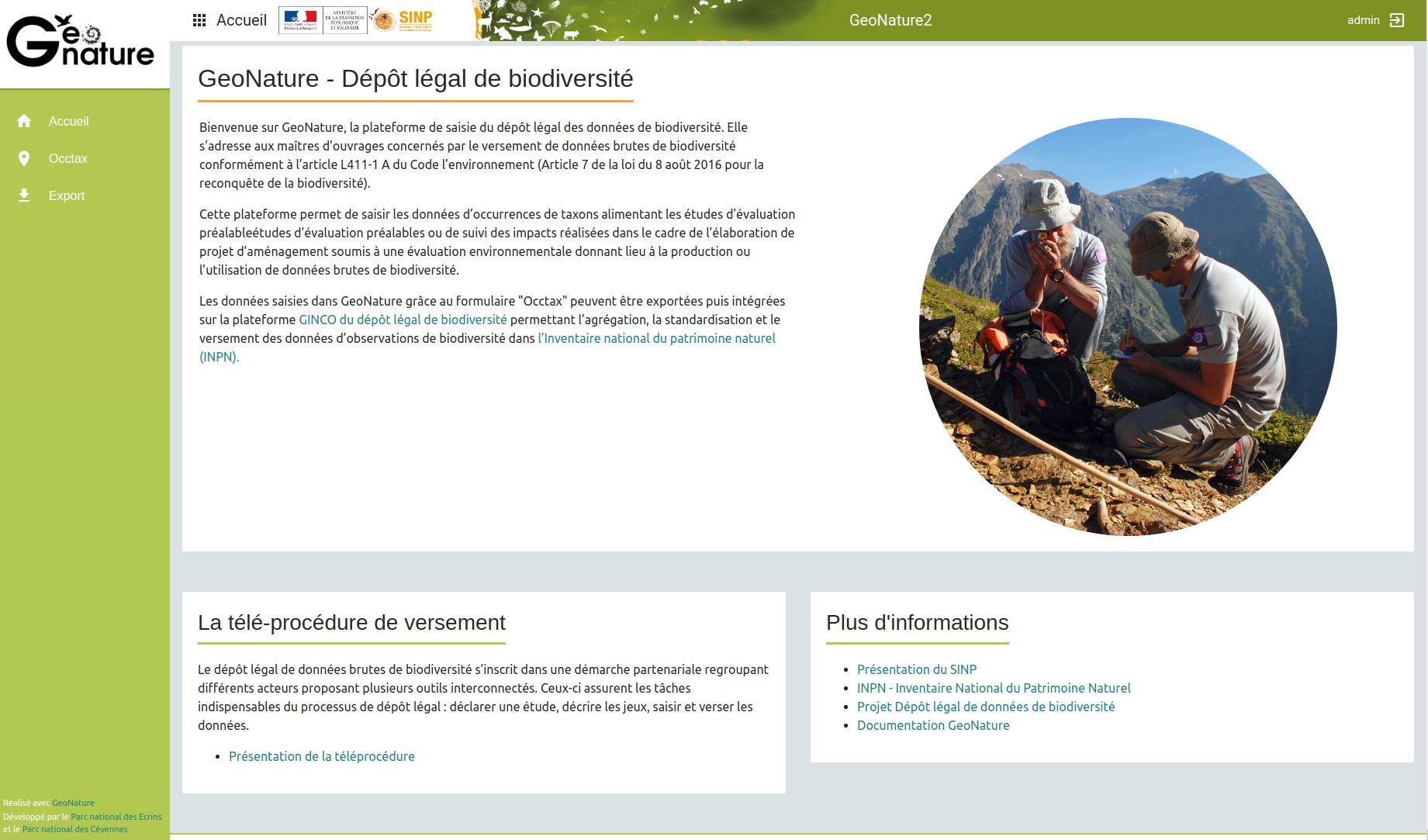
Le Menu de navigation à gauche permet d’accéder aux différents modules de l’application

Le bouton à gauche du nom de la page permet de rabattre ou d’ouvrir le Menu de navigation
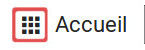
Un bouton en haut à droite permet de se déconnecter de l’application
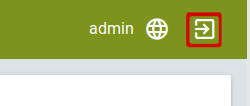
OccTax¶
Ce module permet de saisir des données selon le standard Occurrence de taxon du Dépôt légal de biodiversité.
Les données sont organisées en relevés (localisation, jeu de données, date, observateur…) qui sont composés d’observations d’un ou plusieurs taxons (méthode, état, statut, détermination…).
Pour chaque taxon observé, il est possible de renseigner un plusieurs dénombrements.
Chaque dénombrement correspond à un stade de vie et un sexe.
Chaque relevé est associé à un jeu de données. Pour saisir dans un jeu de données, il faut donc que vous ayez créé au préalable les jeux de données dans l’application Métadonnées (MTD) du SINP.
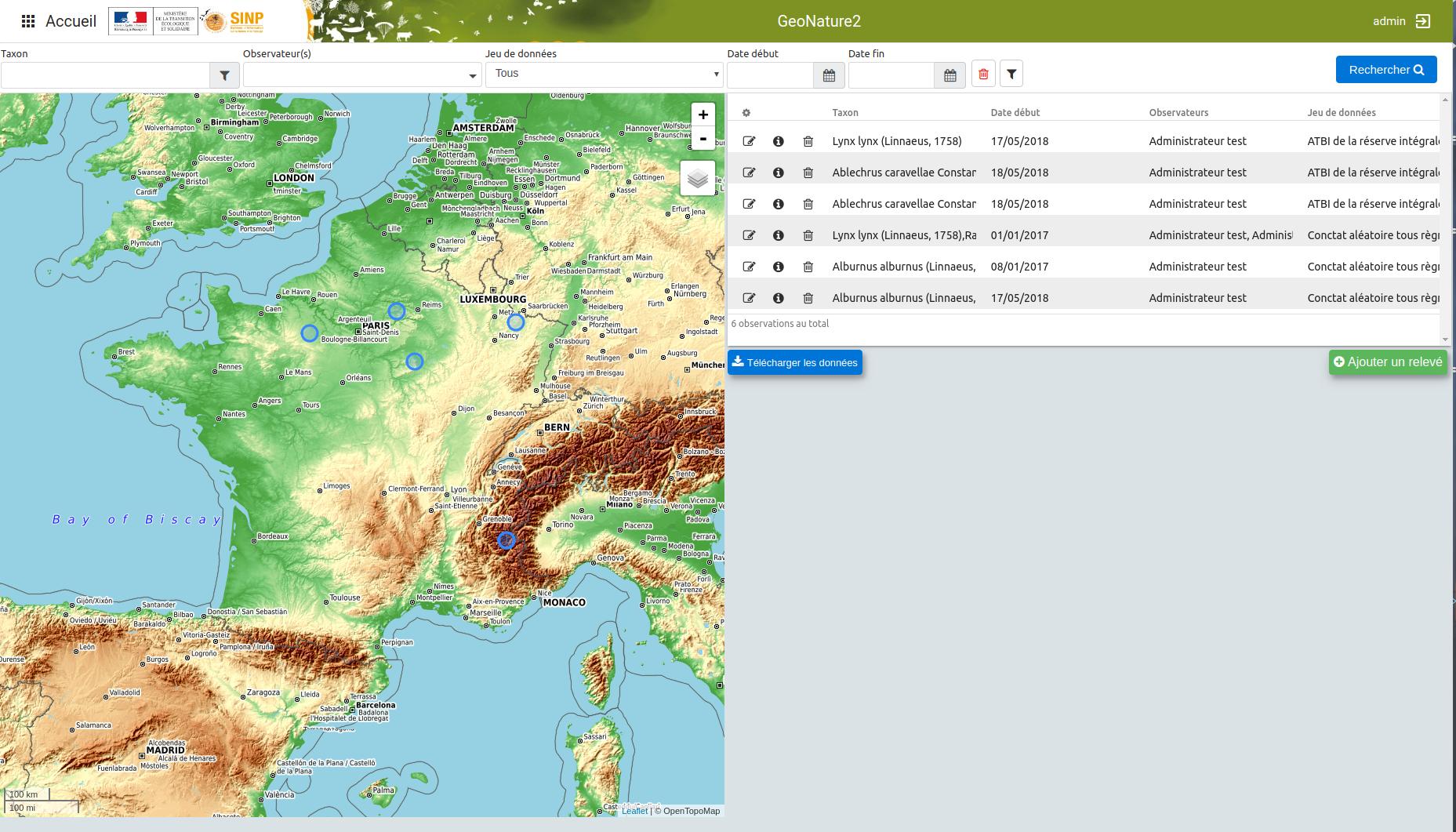
Quand on accède au module de saisie, celui-ci affiche vos données présentes dans le module, sur la carte ainsi que dans une liste.
La carte et la liste sont interactives.
Il est possible de se déplacer et de zoomer dans la carte (avec la souris et la molette ou les bouton + et -).
Il est aussi possible de changer le fond de carte affiché.

Les relevés affichés peuvent être filtrés.
Le premier filtre permet de limiter les relevés à ceux contenant un taxon en particulier.
Pour sélectionner un taxon, saisir au moins 3 lettres de l’espèce (en français ou en latin).
Il est aussi possible de saisir les premières lettres de l’espèce et de la sous-espèce.

Il est possible de filtrer la liste des taxons par règne, en affichant le filtre :

Il est possible d’afficher des filtres complémentaires :

Cela permet de filtrer sur tous les champs du module mais aussi de modifier les colonnes affichées dans la liste des résultats :

Selon les droits dont vous disposez, il est possible d’afficher, de modifier ou de supprimer un relevé :
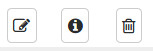
Afficher un relevé¶
Si vous afficher un relevé, vous accéderez à sa fiche complète :
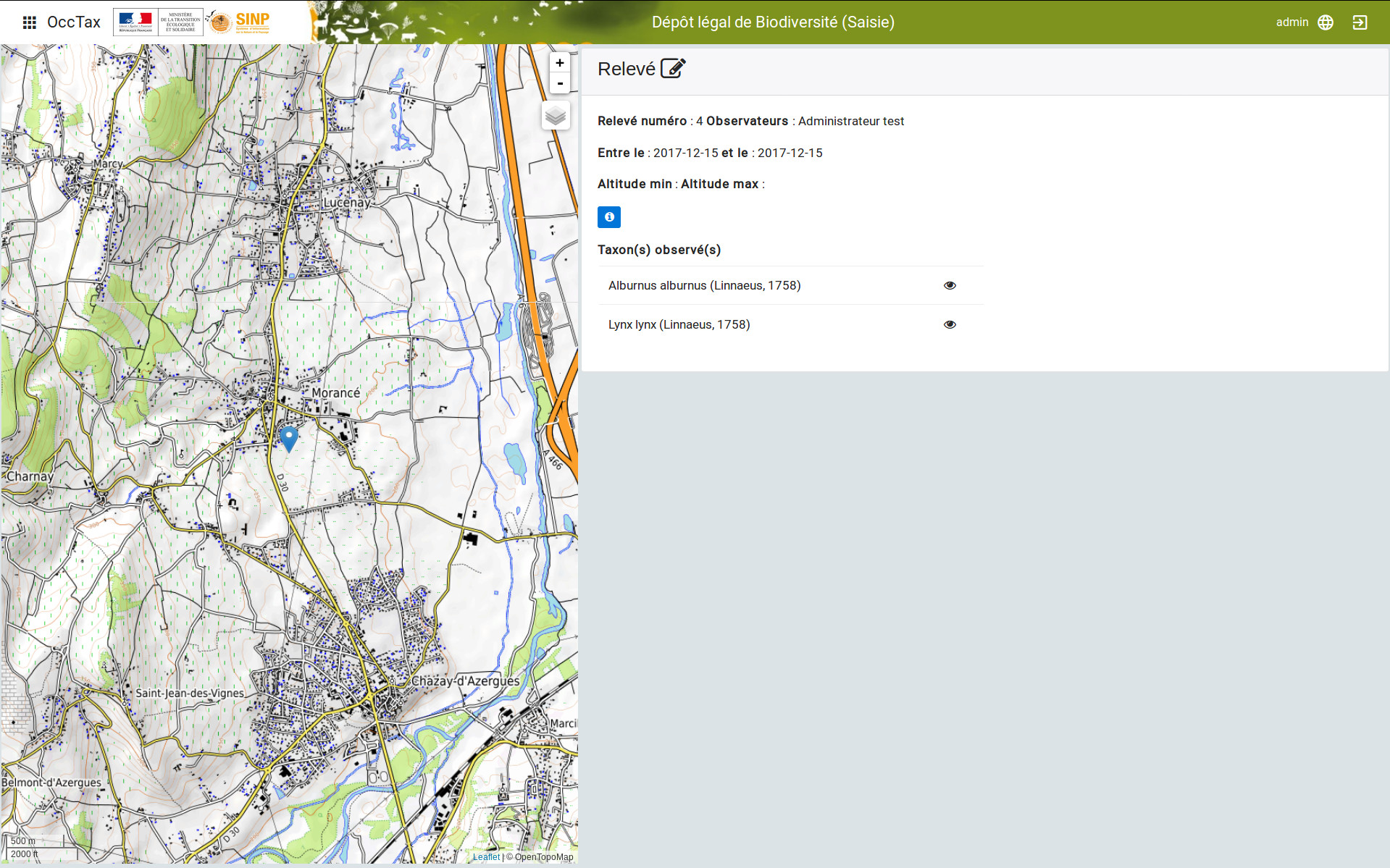
Si vous cliquez sur un des taxons observé dans ce relevé, cela affichera le détail de l’observation du taxon :
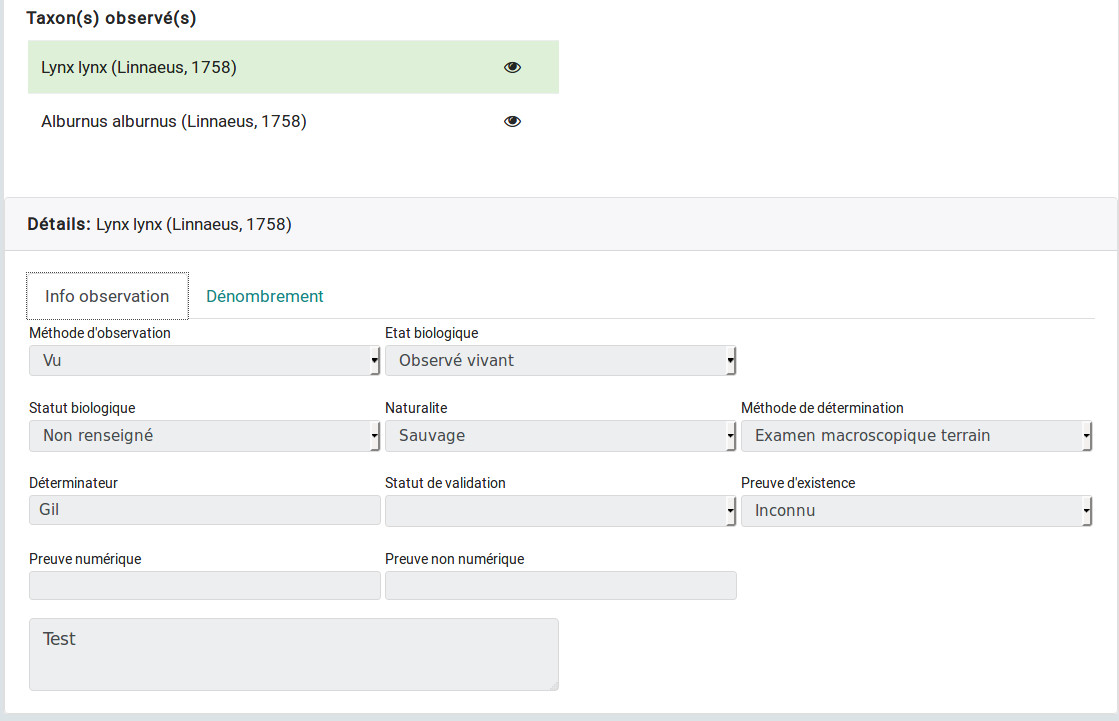
Vous pouvez aussi consultez les dénombrement du taxon observé :
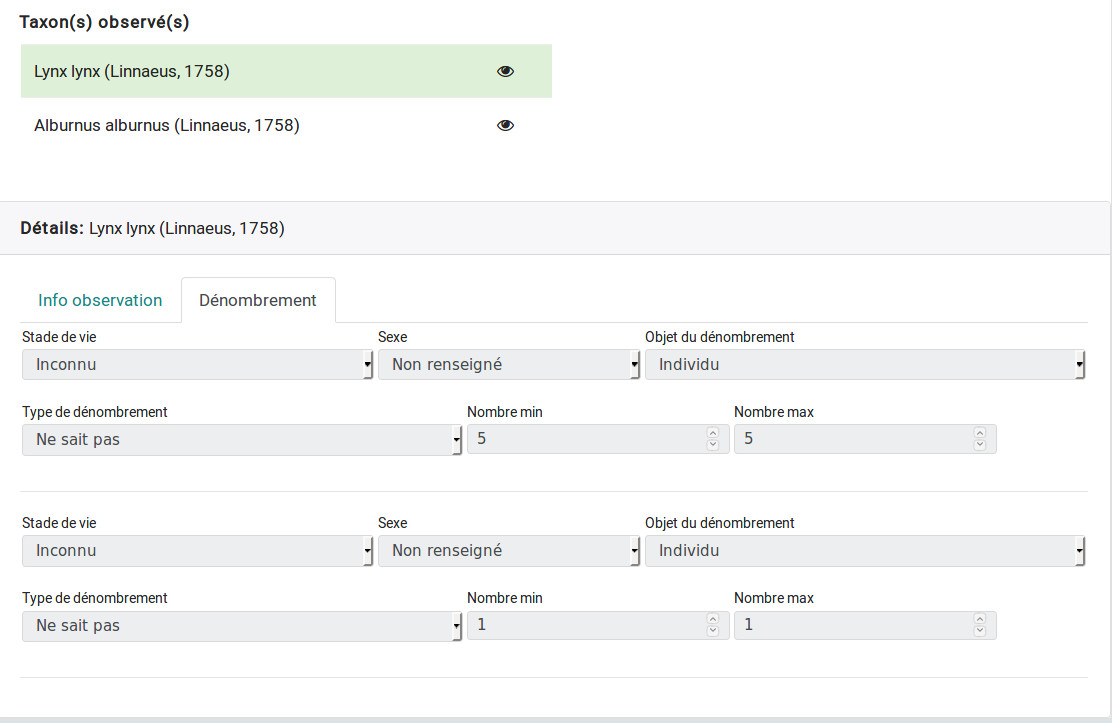
Il est aussi possible d’afficher les informations géographiques liées au relevé :

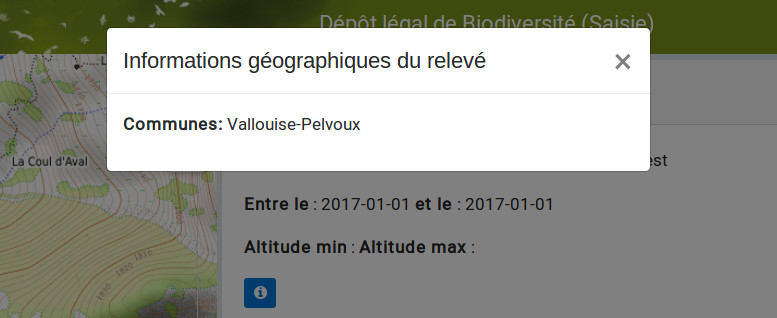
Selon les droits dont vous disposez, il est possible de modifier un relevé directement depuis sa fiche Détail :

Ajouter un relevé¶
Depuis la liste des relevés, cliquer sur le bouton de création d’un relevé :
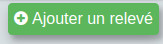
Vous accédez alors à un formulaire de saisie à compléter :
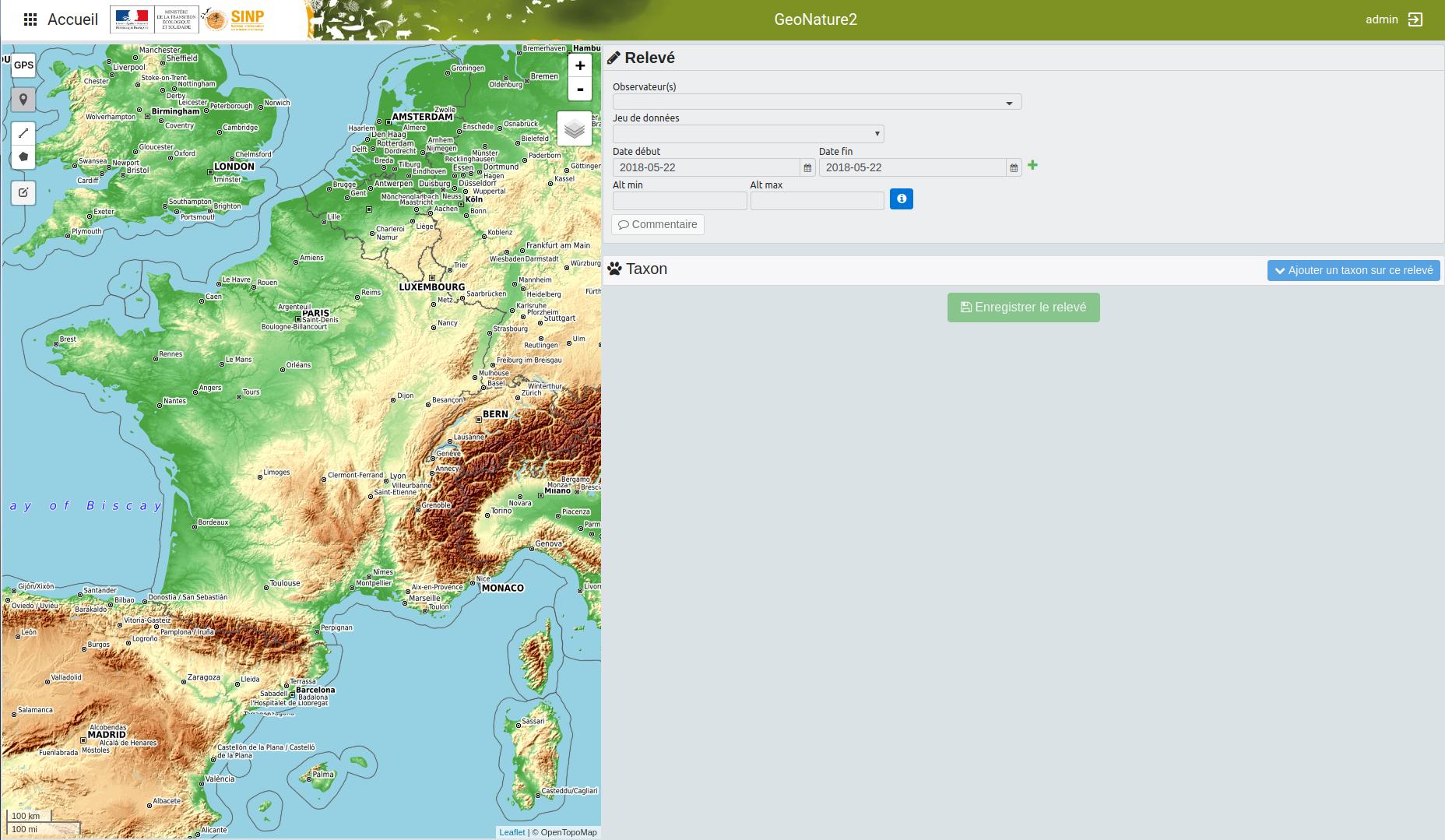
Commencez par localiser le relevé, sous forme de point (en cliquant sur la carte ou en saisissant les coordonnées GPS du point) :
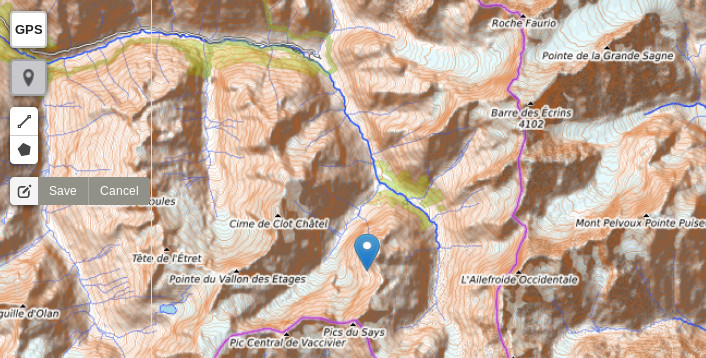
De ligne (en recliquant sur le dernier point de la ligne pour la terminer) :
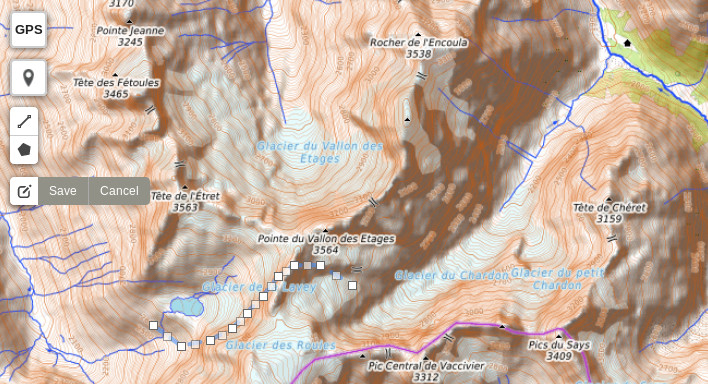
Ou de polygone (en recliquant sur le premier point du polygone pour le terminer) :
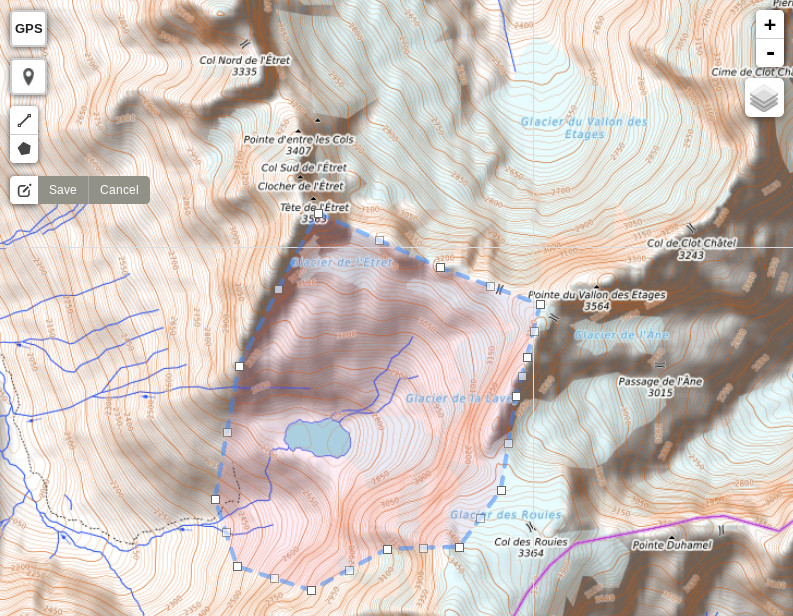
Les localisations peuvent être modifiées.
Pour les points, il suffit de les déplacer ou de recliquer ailleurs sur la carte.
Pour les lignes et les polygones, il faut cliquer sur le bouton de modification.
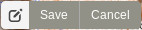
Vous pouvez alors déplacer les sommets existants ou en créer de nouveaux pour affiner le tracé en cliquant sur les sommets transparents.
Cliquer sur SAVE pour enregistrer les modifications apportées à une ligne ou un polygone.
Les altitudes minimum et maximum du relevé sont calculées automatiquement mais peuvent être modifiées manuellement.
Les informations géographiques du relevé (communes notamment) sont aussi calculés automatiquement.
Pour les afficher, il faut cliquer sur le bouton d’information :

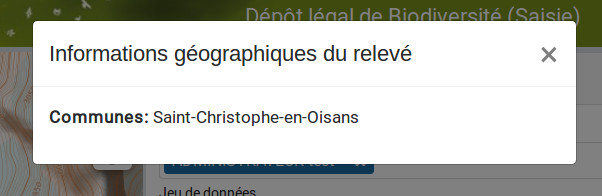
Une fois les informations du relevé renseignées (observateurs, jeu de données, date et commentaire optionnel), vous pouvez ajouter un premier taxon à celui-ci :
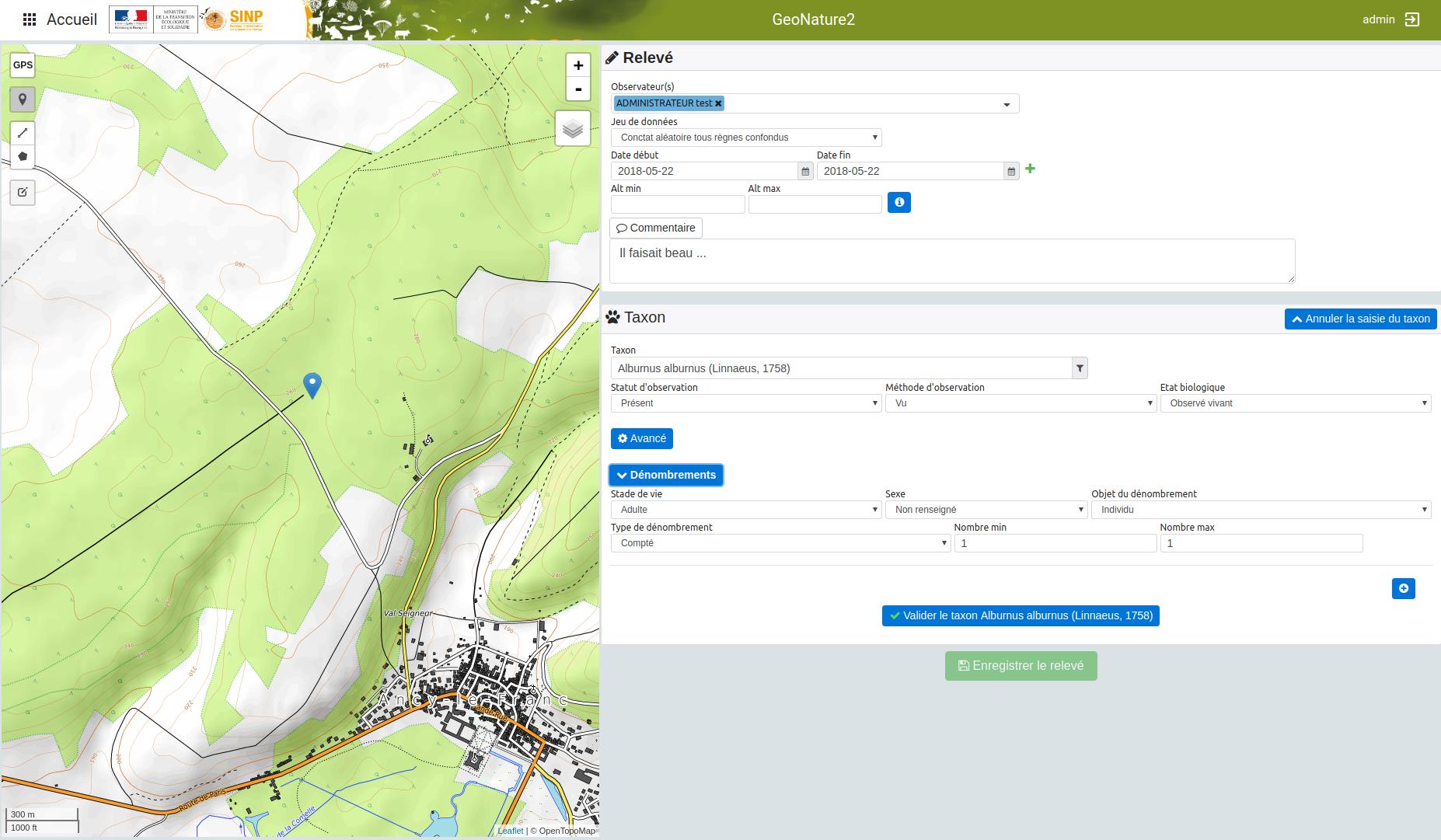
Pour sélectionner un taxon, saisissez au moins les 3 premières lettres de son nom latin ou français.
Vous pouvez aussi saisir les 3 premières lettres de l’espèce et de la sous-espèce.
Renseignez ensuite les autres champs relatifs au taxon. Les valeurs proposées dans les listes dépendent du rang et du groupe du taxon selectionné :
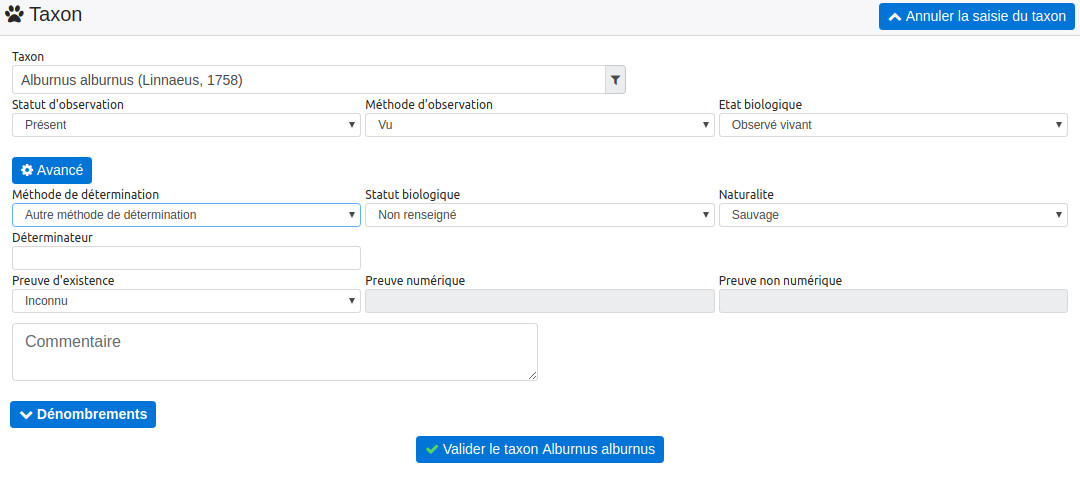
Des valeurs par défaut sont renseignées par défaut pour certains.
Vous pouvez ensuite renseigner un ou plusieurs dénombrements pour le taxon observé.
Par défaut, un dénombrement indéterminé d’un individu est renseigné :
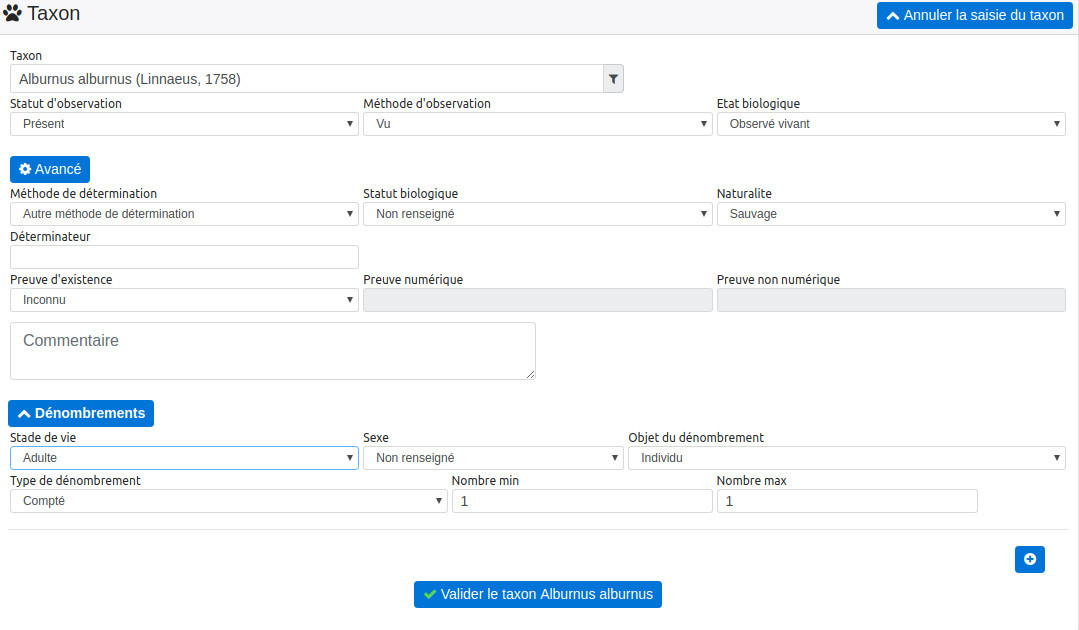
Une fois le taxon renseigné, cliquer sur AJOUTER LE TAXON pour l’enregistrer :
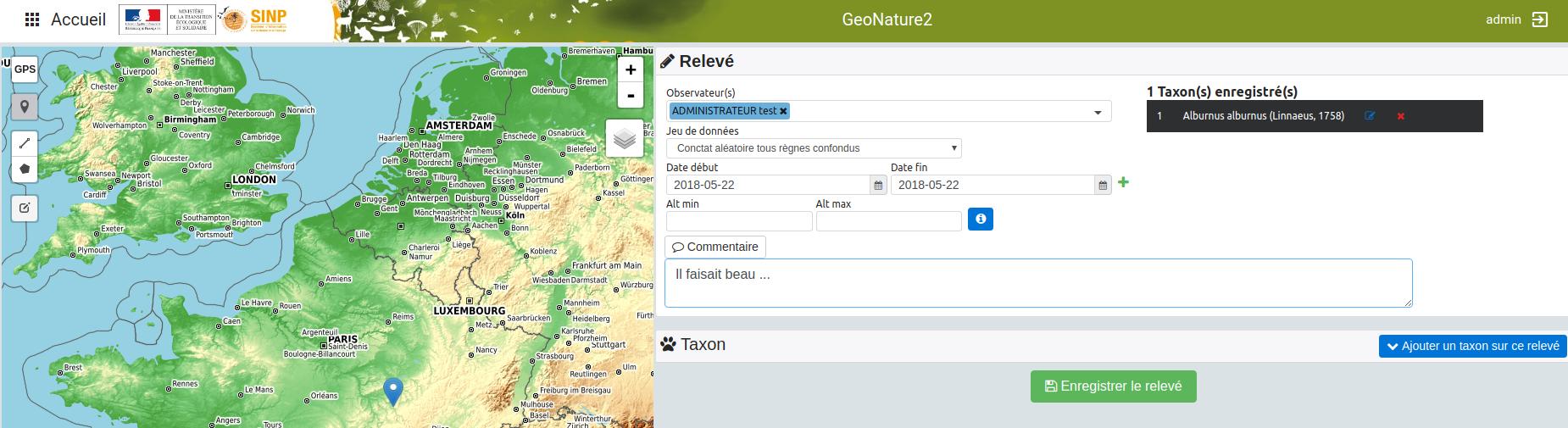
Vous pouvez alors :
Modifier le taxon enegistré
Supprimer le taxon enregistrés
Ajouter un autre taxon au relevé
Enregistrer le relevé pour revenir à la liste des relevés.
Pour ajouter un taxon au relevé, il faut cliquer sur TAXON et le renseigner comme le précédent :
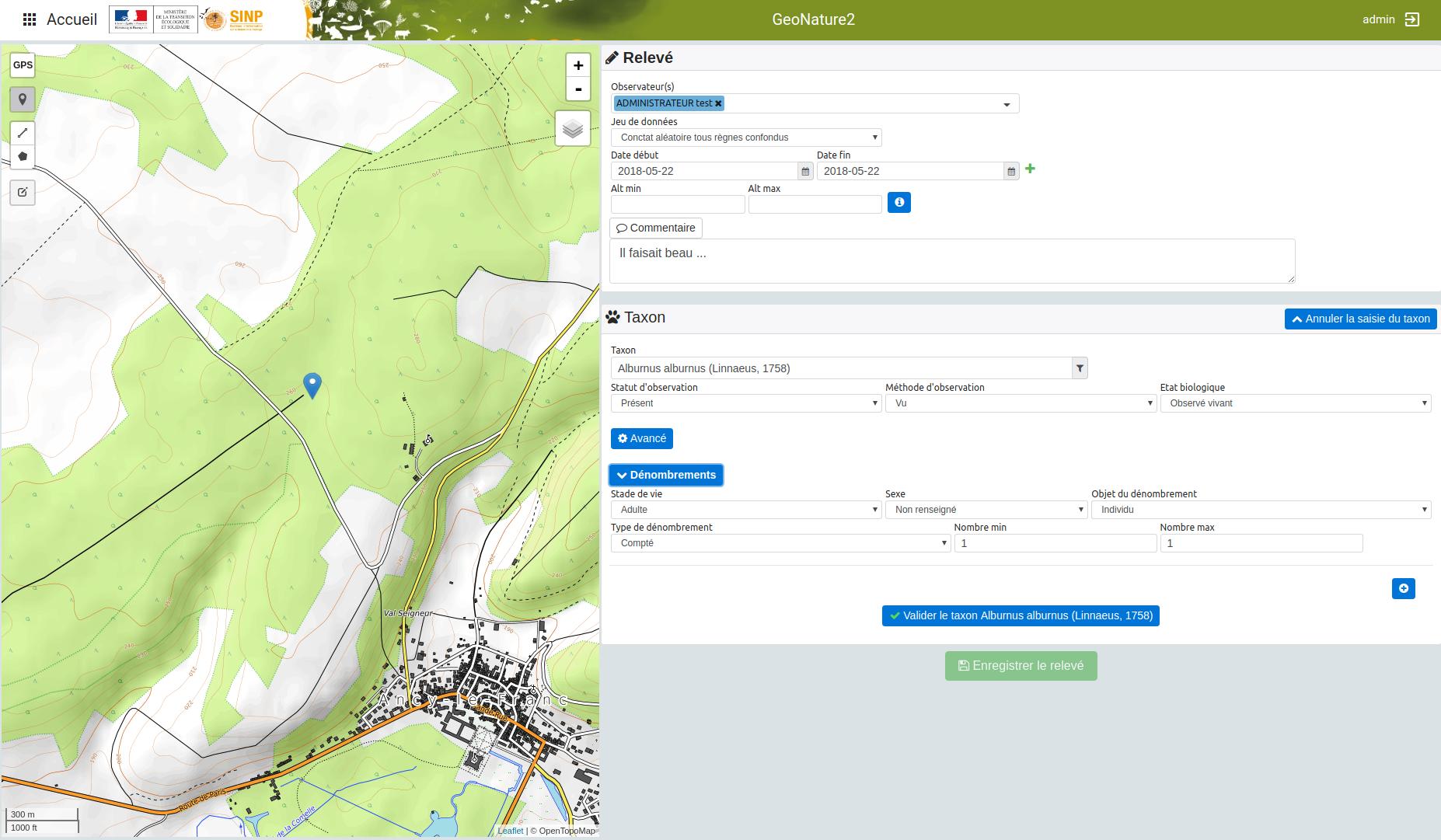
Modifier un relevé¶
Si vous modifier un relevé existant, vous accédez à sa fiche renseignée, sur laquelle vous pouvez modifier la localisation, les informations du relevé, les taxons observés et leurs dénombrements :
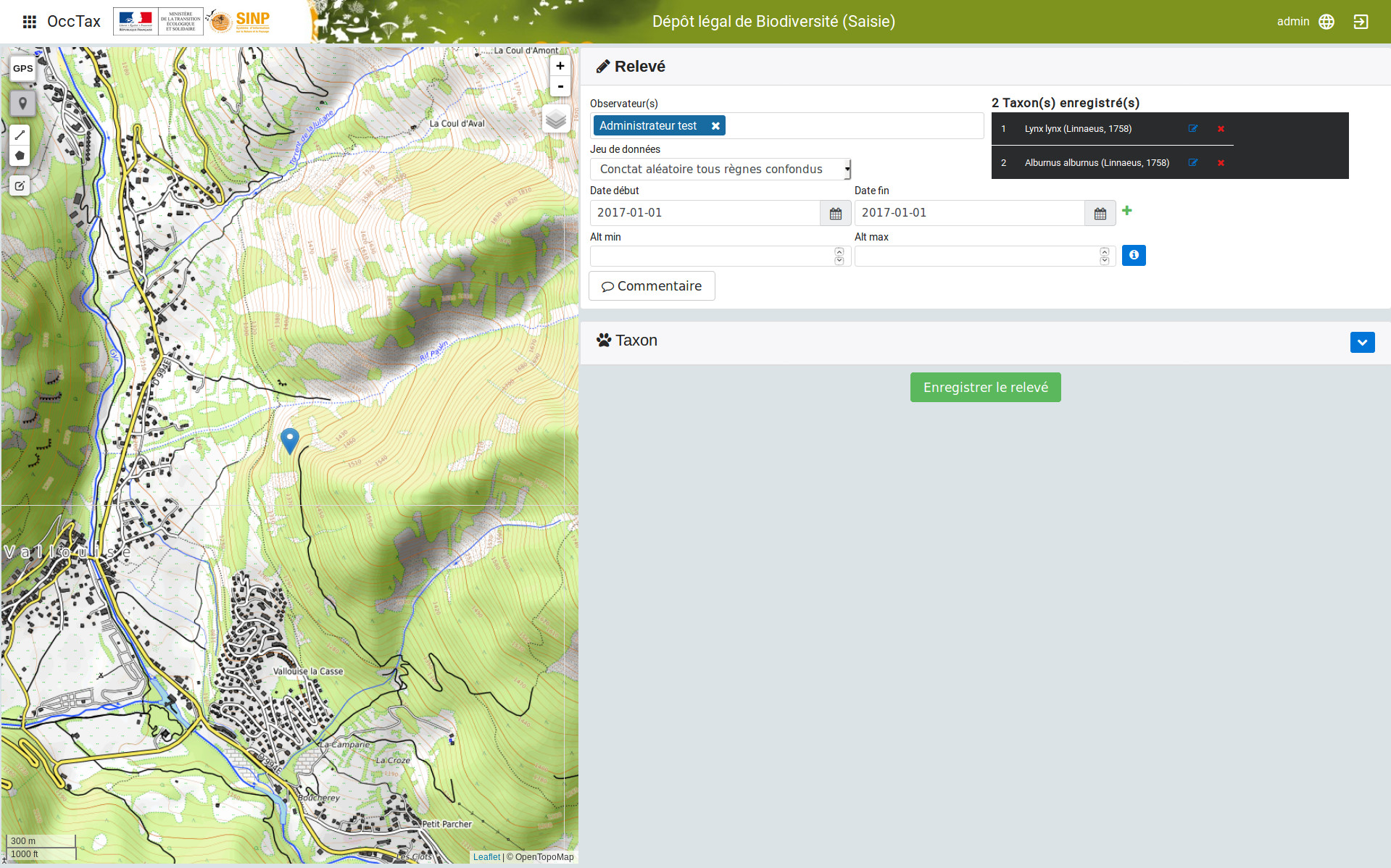
Vous pouvez ajouter un taxon au relevé en cliquant sur TAXON :
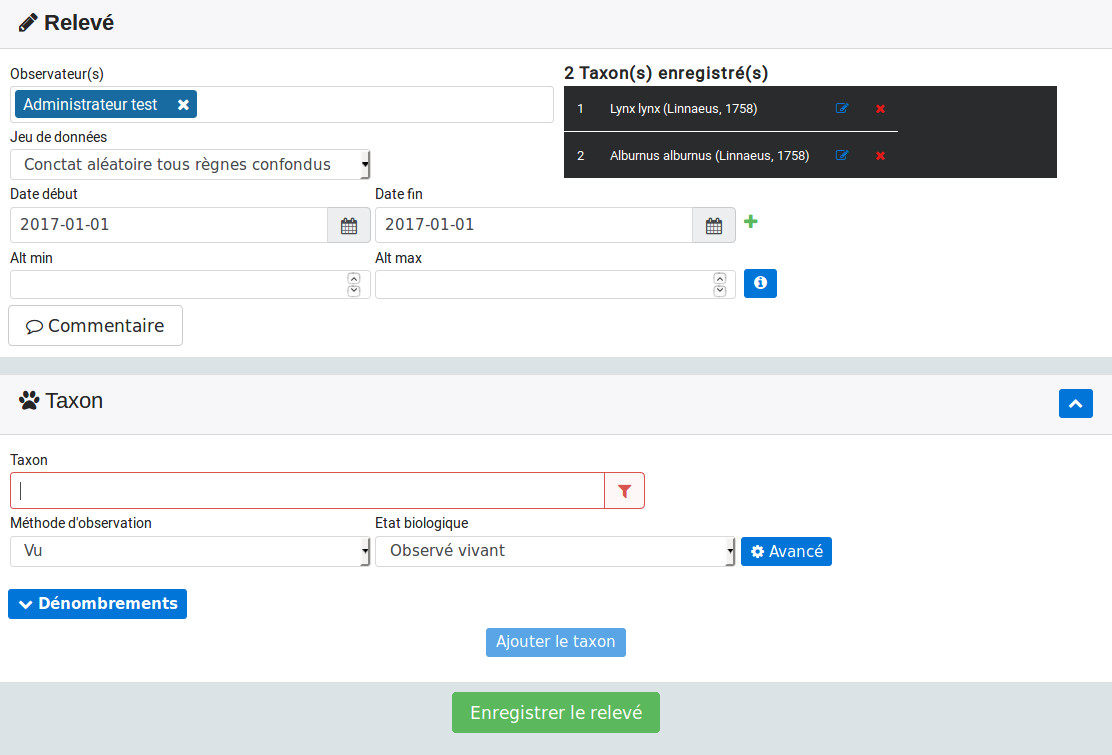
Ou modifier une observation existante d’un taxon en le selectionnant dans la liste des taxons déjà enregistrés :